Urbanise Facilities Management Update - 19 September 2023
- Wilma Hewitson
- Sep 19, 2023
- 3 min read
This Urbanise Facilities Management platform update includes a new system capability around job assignee notifications for planned jobs, and changes to the Contracts List and the Contract Details screen. This update also includes the BETA release of the new Create Work Order screens.
Planned Job Assignee Notifications
An option is now available to enable notifications to the job assignee of jobs within a job plan. When enabled, a notification will be sent to the job assignee when jobs are activated, including jobs that are automatically activated at the time of creating a job plan.
To enable this option for your site, please contact Urbanise Support or your Account Manager to activate the system capability.
Job Budget
The Allocated budget field in the Job Details screen has been relocated. Previously the budget displayed at the bottom of the page and it now displays near the top of the page, underneath the Assignee field.

BETA Create Work Orders
The team at Urbanise FM reviewed your valued customer feedback around the existing functionality for creating work orders, and we are pleased to announce a new design for creating reactive work orders.
As part of our ongoing long- term strategy to refresh the user interface and improve the user experience of the Operations Centre, the next update will include a new Create Work Order screen for Locations with improvements in performance, usability and configurability to meet different customer requirements.
In addition to showcasing the first stage of the refreshed look, this update also includes the option to request customised configuration to meet your specific business requirements when raising work orders.
When you log into the Urbanise FM Platform after this update you can continue to use the existing work order creation screens or opt to use the BETA version to try the new screen.
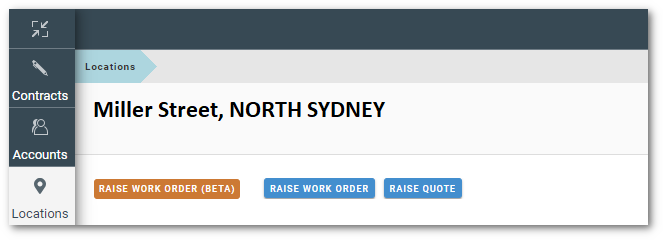
Changes to existing functionality
When a location is selected, two options will be available for raising reactive work orders:
The blue RAISE WORK ORDER button will load the existing work order creation wizard which functions as previously.
The orange RAISE WORK ORDER button will load the new BETA version.
The Raise Work Order and Raise Quote buttons are now permanently anchored at the top of the Location details page, above Operator Notes, Important Messages and address details.

Proposed roll-out plan
The complete roll-out of this functionality is planned to be delivered in stages as follows:
This update will deliver an option to try out the BETA version of the refreshed Location Work Order creation screen and provide feedback to Urbanise.
When we’ve considered all customer feedback the new design will be applied to:
adding ad-hoc jobs to existing work orders
raising quoted work orders
raising new job plans
In the meantime, we will expand more functionality into the create work order screen and roll out new areas such as:
exposing the new screen to supplier view of the Ops centre, if you have configured to allow supplier to create work orders
selecting asset(s) from the location work order screen to include asset(s) on the job
Should you wish to try the BETA version of the work order creation screen and review the advanced configuration options, please review the detailed user guide.
Contracts List
The Contracts List has been updated to the new look we're implementing systematically across the Urbanise FM platform.

The new-look Contracts List screen includes the following changes in the user interface:
A search function is now available to search for a contract by Contract Name, Account Name or Segment Name.
A sort function is now available to sort the Contract name, Account Name and End Date columns in ascending or descending order.
To view the details of a contract, click on the Contract Name. The Edit function will become available and when used, the details will display in the new-look Contract details screen.
A contract may also be viewed or edited by using the Edit or View options in the ACTION menu.

The Job Templates functions are now available under BULK ACTIONS.

To add a new contract, use the +ADD button at the top left of the screen. The new-look Contract details screen will load.
Contract Details screen
When creating a new contract or editing an existing contract, the contract details screen will display in the new look.
The Contract sub-pages and the functionality behind each contract remain unchanged.
A new DOCUMENTS tab is available to upload documents related to a contract.

Use the UPLOAD button to select a document type and toggle the visibility of the document.
Drag and drop the document into the upload area, or click to load the file explorer.



Commenti