The core theme of today’s update is “Job Plans”. Job plans for multiple locations, locations with areas, new wizards for job plans and reactive work orders for locations and assets, with increased flexibility to change select job parameters and plan names for future work orders and jobs. We’ve also included other small improvements and fixes.
Tagging Locations and Areas
To improve the flexibility of creating job plans for Locations and Areas, we have introduced “tagging” for Locations and Areas. Agents can tag one or many Locations / Areas, either through the bulk actions menu when filtering for Locations/Areas or through corresponding data imports using a CSV file.


Easily view tags on locations and areas.
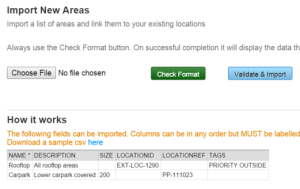
The New Location, New Area, Update Location and Update Area importers are available for bulk importing of tags to setup your data.
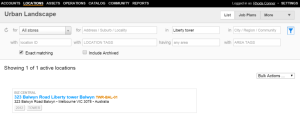
Flexible location and area searching
To be able to create flexible job plans, it is necessary to provide a flexible approach to filtering your location data. The Location filters include additional parameters for location tags, area tags and improvements to area name searching. Current searching uses a partial match of filter parameters to be able to find ‘like’ locations that may contain your input data somewhere within the field you are searching. We have included an option to use your input data as an “exact match” against the location and area data. This approach may be more useful when using bulk actions such as tagging or creating job plans.
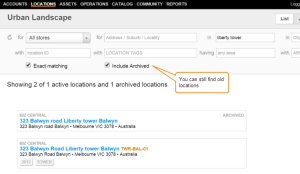
Bulk actions are only performed on active locations. There is an option to include Archived locations in your search results if you need to find an old location record.
Planned jobs for locations
You can create job plans for an individual Location from the location details screen or by filtering for the particular Location(s) from a location search. Creating job plans for multiple locations is possible via the Bulk Actions menu “New Job Plan”. Using the new wizard, you can create job plans for the included active locations you filter for. The wizard steps you through the process to create the job plan you need. Before creating your job plan, the last step of the wizard provides a summary review of the job plan and how jobs are created from the plan. On step 2 of setting up the plan, some parameters (specifically, the work instructions and the agent to be auto-assigned to the job) of the job template that you choose can be overridden. This just means that your jobs that are created for the plan will take on the overridden parameters instead of the parameters from the job template.
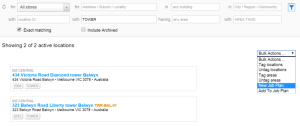

Select the job required for the plan and use or override some of the job’s current parameters.

If you decide to use the same parameters from the job template, then your plan will continue to reference the job template’s parameters going forward. Any updates to the job template will be reflected on your job plans that still reference the template’s parameter values, namely the work instructions and job auto-assignee. This holds true until the work instructions or job auto-assignee of your plan is modified from the template, at which point the platform will then use the specific parameter settings from the job plan. On the next step you configure the job plan and how and when jobs are created.
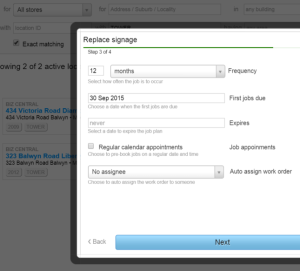
The final stage of the wizard allows you to review the job plan you are about to create.

Once created, you can view your Location job plans easily and see the details for each job plan.

The details of the job plan show which locations are included, what the job parameters are, with the ability to update the parameters at any time for future jobs. More on changing parameters for a job plan later…
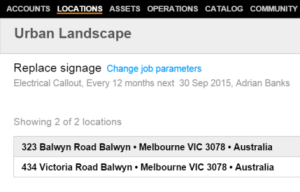
For location based job plans, a work order is created at the periodic interval for each location. A single job is created for each work order. Note: new wizards are available for creating Asset Job Plans.
Create better job plans for Locations with Areas
Areas can be included in location based job plans by specifically using the Area filters: Area Name and/or Area Tag. By searching for Areas, the platform recognises that Areas are being filtered for and the “New Job Plan” wizard allows you to create a job plan for each location, containing the specific Areas you have filtered for.

A work order is created at the periodic interval for each Location. Each work order will contain one job for each applicable matching Area at the Location. If a Location has 3 matching areas, 3 jobs are created for every work order raised. Again the final step of the wizard will present a review of the job plan to be created giving you the confidence to create your new job plan.
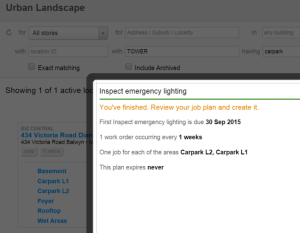
There is some additional flexibility when creating a job plan for an individual location from the location details screen.
If the location has Areas, you are able to selectively specify which Areas are included in the job plan. This adds some flexibility when you need to create a specific job plan for a specific number of Areas at the location. Again, a job per Area is created for the work order that is raised from the plan.

Change parameters for future jobs
Once you have job plans ‘in flight’, there may come a time when you need to change the plan’s name, change/add/remove work instructions, the agent that is auto-assigned to the plan’s jobs and/or the work order. You can change specific parameters of the jobs for an individual location’s job plan or the entire job plan covering all the locations in the list. Again, changing job parameters that are different to the Job Template means that the job plan overrides the Template and will use the new parameters from the job plan for future jobs.

Note: the new functionality of changing job parameters for an existing job plan also applies to Asset job plans.
Automatically expire Job Plans
Today’s update allows you to set an expiration date for an existing job plan if one is not already set or update an existing expiration date. This applies to both Location and Asset job plans. The platform does all the hard work of shortening or extending a job plan so that it creates the appropriate work orders and jobs. For Locations, you can set an expiration date across all locations within the job plan, or set a different expiration for select Locations.
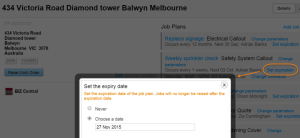
Easier, faster, better reactive work
New improved ‘wizards’ are available for creating Work Orders to tackle reactive based work. Whether you need to raise a Work Order for a single location, areas at a location, multiple locations, multiple areas across locations, a single asset or many assets, a new wizard is there to help.

Email Log
Headers and footers when viewing historical emails for an account have been removed for improved print output which enables better hard copies to be issued to customers.
New confirmation prompts when closing jobs
When cancelling or completing jobs, agents will be prompted to confirm their selection.
Updating callout limits
Supervisors can now control who has access to adjusting callout limits. This is controlled via an Agent permission on their account.
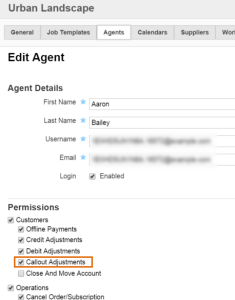

With this permission, it is also possible to change an Unlimited callout for an existing package to Limited.


Kommentare